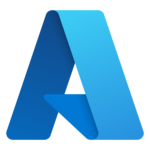This is the second step from the Install Instructions for TechIDManager.
This set of instructions is to setup your first manager, add other managers, and add technicians. Broad stroke, you create an account on the Management Console with the email that was used during signup. Once that manager is setup, they can add other managers and techs.
We are happy to setup a meeting to do all these steps with you and anyone in your company. If you need assistance, book installation assistance.
| Step # | What to do | Expected Result |
| 1 | Open https://www.TechIDManager.com | TechIDManager website opens |
| 2 | Click on the top menu Resources -> Management Console | Login website for the management console open |
| 3 |
Click “Register as a New User” and follow the instructions with the email used in step 1. You can use Microsoft SSO to login, or create account local to TechIDManager. |
Email to confirm registration for a local account, or Microsoft SSO account registered for login. |
| 4 | Log in with the email and just created password, or SSO. | You should see your ClientID and email on the top middle of the main page. |
| 5 |
Click “Client Options” -> “Client Options” and in the “Client Name Options?” section set the “Company Name” to what you want included with each tech’s username on client sites. For example “MyMSPCompany”, and make sure to “Save”. There are several other options worth reviewing in the Client Options section, including MFA for the TechClient. |
Company name updated and Tech Client options set appropriately. |
| 6 |
Click “Client Options” -> “Invoice & Payment” and in the “Invoice Email?” sections put the email for invoices and click “Save”. If you ever need to change the CC or ACH information on file, here is where you update that. |
Updated email address for invoices. |
| 7 |
Click “Client Options” -> “Manager Access”. This where you can add other managers to have access to the Management Console. Add other manager emails. They will need to do steps 1-4 above. Remember: Not all people who use TechIDManager are managers, and not all people who use TechIDManager are techs. Roles can be split, and people can be both. |
Additional managers signed up with the Management Console. |
| 8 | Click “Techs” and then click “Create New Tech“ | You should see a screen to enter a new user name for a tech. |
| 9 | Enter the username for a new tech.
|
You should see screen to enter a new user name for a tech. The tech will fill out all the other information when they go through the setup wizard for the TechClient. |
| 10 | Repeat for all the techs you want to create. | |
| 11 | Click “Techs” on the left menu. | Techs in the Management Console have a status of “keychange”. |
| 12 | Signup the techs with these Instructions | Techs in the Management Console have a status of “pending” |
| 13 | Now would be a good time to review how rights are granted with Groups and Triplets. | Understanding of Groups and Triplets. |
| 14 | Activate the techs who have completed the signup process | Techs in the Management Console have a status of “active” |
At this point you have setup an account with TechIDManager, managers, options in the Management Console, and slots created for techs to sign up. The next step is to Sign up Techs.
Any questions – support@ruffiansoftware.com