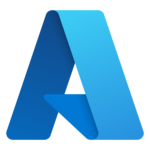This is the third step from the Install Instructions for TechIDManager.
This set of instructions is to set your technician account up, and then once a manager actives your account you will have accounts created for you and they will show up on the Managed Password tab.
We are happy to setup a meeting to do all these steps with you and anyone in your company. If you need assistance, please book installation assistance.
| Step # | What to do | Expected Result |
| 1 | Download the latest TechClient from https://TechIDManager.com/releases | TechClient_version_X.Y.msi downloaded to your computer |
| 2 | Run the TechClient_version_X.Y.msi file to install it | TechClient installed on your computer |
| 3 | Run “TechIDManager” -> “TechClient” from the start menu | TechClient starts and shows a startup wizard. |
| 4 | Follow the setup wizard when TechClient starts for the first time. Passphrase is important, don’t forget it. The TechClient Setup Wizard will ask for:
|
All the information is filled out |
| 5 | Go the settings screen, the “hamburger” icon in the top right corner, and “Export Keys” to a safe place. | Private key backed up somewhere safe. |
| 6 | Let your manager know you have signed up and they can now active your account in the Management Console. | Once your account is active you will see accounts being created in the Managed Password tab. |
At this point the techs are signed up and set up. The next step is to Install Some Agents.
Any questions – support@ruffiansoftware.com