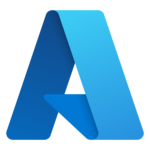Techs should use these instructions to put an installation of TechClient on a second computer to get access to the same set of credentials from two (or more) computers. You should use these instructions if your company has setup TechIDManager and you have already been added as a tech to the system on one computer.
We at Ruffian Software Inc. attempt to provide a white glove installation service and process. We are happy to setup a meeting to do all these steps with you, and anyone in your company. If you want help, then book installation assistance.
| Step # | What to do | Expected Result |
| 1 | Open the TechClient on the existing computer. | TechClient open |
| 2 | Open the settings tab, by clicking the three horizonal line icon in the top right corner (the hamburger icon). Enter your passphrase, and optionally MFA. | TechClient -> Settings tab open. |
| 3 | Click the “Export Keys” button on the settings tab. Choose a location to save the key file and password to protect the key file. | Password protected file with the tech’s private key. |
| 4 | Copy the exported key file to the new computer. | Key file on the new computer. |
| 5 | Run “Ruffian Software” -> “TechClient” from the start menu on the new computer. | TechClient starts and shows a startup wizard. |
| 6 | Choose a passphrase for this install of TechClient, and confirm it on the next screen. | |
| 7 | Click the “Import…” button on the left side of the setup wizard. | |
| 8 | Choose the exported key file from the original installation of the TechClient. | |
| 9 | Click through the rest of the setup wizard. | You should see the same set of credentials on the new computer that are on the old computer. |
Any questions – support@ruffiansoftware.com