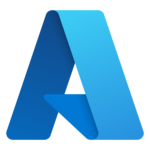Let’s talk about setting up the Mobile App for TechIDManager. To use the mobile app you must transfer the private key from a desktop TechClient to the mobile app TechClient. The desktop TechClient must be version 4.0 or greater.
- A desktop version of TechIDManager’s TechClient must be installed and working.
- Install the TechIDManager Mobile App on a smart phone (Android or iOS) available from https://techidmanager.com/releases
- Open the Mobile app and click “Scan Key QR Code”
- On the desktop version of TechIDManager’s TechClient open Settings (triple bar icon)
- On the desktop version of TechIDManager’s TechClient go to the “Mobile” tab
- On the desktop version of TechIDManager’s TechClient click “Show” on the “Mobile” tab
- Use the TechIDManager Mobile app to scan the QR code. Once it is scanned the top of the mobile app will say “Advance to the next QR Code in TechClient” or “The code has already been scanned”
- On the desktop version of TechIDManager’s TechClient click the “Next”
- Repeat Steps 7 and 8 until all the QR Codes have been scanned and there is a message on the Mobile App that says “Key read successfully”
At this point all of that tech’s credentials available in the desktop version of TechIDManager’s TechClient are available on that mobile device, and will automatically update as they change.