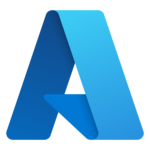These install instructions cover how to install the TechIDManager PAM agent on a domain controller, or Local Windows Computer, to make unique accounts for each tech at an MSP on that domain to make domain accounts, or windows computer to make local accounts. These steps show how to manually install the DomainService on a windows computer. The DomainService will do different things depending on if it is installed on domain controller or local computer. Because we understand that automation is key to success as an MSP, we provide example PowerShell scripts on the download page for the DomainService to allow you to fully automate these installation steps.
The DomainService should be installed on ONLY ONE of the DC for a domain. If you install it on multiple DCs for the same domain, it will cause problems. If you run into issues, then read this page on trouble shooting.
The DomainService can be installed on as many computers as you want for making unique accounts for each tech on those computers. These computers can be joined to a domain or not, when the DomainService is installed on a non-DC it will make local accounts on that computer.
We, at Ruffian Software, Inc. are available to provide a white glove installation service and process. We are happy to setup a meeting to do all these steps with you and anyone in your company. If you need, or want, assistance, then book installation assistance.
The broad stroke of what we are going to do is download a zip file to a DC, extract it to a folder, and run some command lines from an administrator command prompt. You can use any folder you want, as long as you leave the folder you run the command lines on the machine, because that is where the DomainService will run from as a service.
| Step # | What to do | Expected Result |
| 1 | Download latest DomainService from https://TechIDManager.com/releases | DomainService_version_X.Y.zip file downloaded to your computer |
| 2 | Copy DomainService.zip to a domain controller | DomainService_version_X.Y.zip file uploaded to a domain controller |
| 3 | Unzip DomainService.zip to a directory (c:\Program Files\Ruffian Software) | Directory with contents of zip file |
| 4 | Open an Administrator Command Prompt on the domain controller. | Admin level command prompt open on the domain controller. |
| 5 | Change directory to the directory where zip file was unzipped.
cd "c:\Program Files\Ruffian Software"
|
|
| 6 | Install, setup options, and start the service (OU, FriendlyName, and RMMName are optional)
DomainService.exe install
DomainService.exe clientguid YourClientID
DomainService.exe ou NameOfOU
DomainService.exe FriendlyName "Searchable string"
DomainService.exe RMMName "2nd Searchable string"
Set other options...
DomainService.exe start
More details on the other options for DomainService are available https://ruffiansoftware.com/setup-of-techidentitymanager-for-domainservice. |
A bunch of text will scroll by and it will end with:
“Service status: Running” |