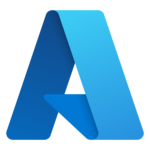When creating tech accounts with TechIDManager on a local computer that is not domain joined, and when using “DomainService.exe HideOnLoginScreen” there is no way to type in a user name on the login screen. This is the Microsoft default since Windows 10 build 1703. The way to get the username textbox is to set some policies related to the username displayed at sign-in.
Generally there are two ways to do this. This can be done with the policy editor:
- Run secpol.msc
- Change “Local Policies” -> “Security Options” -> “Interactive logon: Don’t display username at sign-in” to “Disabled”
- Change “Local Policies” -> “Security Options” -> “Interactive logon: Don’t display last signed-in” to “Enabled”
Or this can be done with registry entries:
HKEY_LOCAL_MACHINE\SOFTWARE\Microsoft\Windows\CurrentVersion\Policies\System
DontDisplayUserName : DWORD : 0
dontdisplaylastusername : DWORD : 1
Specific directions for this can be found at https://www.tenforums.com/tutorials/118252-enable-disable-dont-display-username-sign-windows-10-a.html .
Change these and reboot the machine to be able to enter any valid username to login.